Nos puede ocurrir que en windows 10 de repente, el botón de inicio, la barra de búsqueda de cortana e incluso la barra de tareas dejan de funcionar. Si nos ocurre esto, podemos intentar los siguientes pasos para solucionarlo.
Si tenemos más usuarios en el ordenador, intentaremos cerrar la sesión en el usuario actual y abrir con otro de los usuarios del equipo, muchas veces veremos como con este usuario si funciona todo bien, es buen momento para lanzar las actualizaciones pendientes de Windows, muchas veces con hacer estas actualizaciones pendientes nos vale.
Si no nos a funcionado con la actualización, pero el usuario que no funciona, no tiene nada relevante, podemos crearle otro perfil y probar si todo carga en esta nueva cuenta de usuario
Pero si por el contrario tenemos que mantener ese perfil de usuario, podemos intentar a realizar lo siguiente:
- Presionamos ctrl+alt+supr en el teclado, en las opciones que nos salen, pulsamos en administrador de tareas. Una vez que se abra la nueva venta, nos vamos a archivo/ ejecutar nueva tarea. En el cuadro en blanco escribimos wsreset.exe ,marcamos la opción «Crear esta tarea con privilegios administrativos» y pulsamos en aceptar. Una vez que termine de hacer todo, se nos abrirá la tienda de Windows, momento para reiniciar el pc y probar si todo vuelve a funcionar. Sino intentamos el siguiente punto
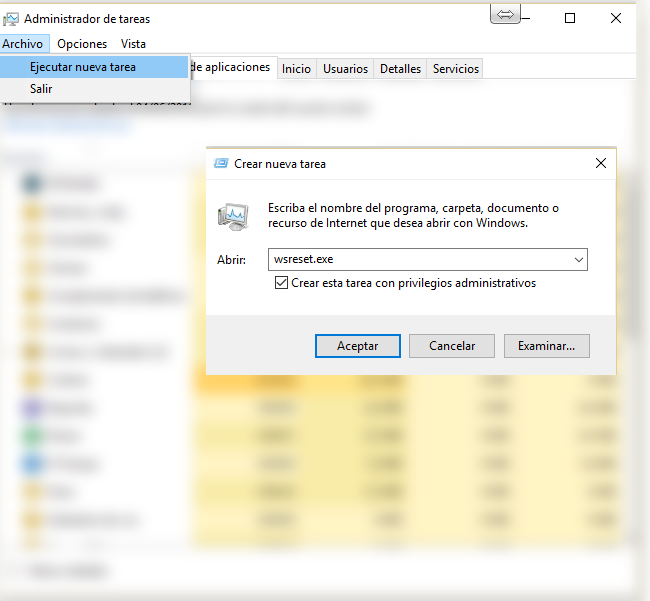
- Presionamos ctrl+alt+supr en el teclado, en las opciones que nos salen, pulsamos en administrador de tareas. Una vez que se abra la nueva venta, nos vamos a archivo/ ejecutar nueva tarea. En el cuadro en blanco escribimos CMD ,marcamos la opción «Crear esta tarea con privilegios administrativos» y pulsamos en aceptar. En la pantalla de símbolo de sistema que nos ha salido, escribimos uno a uno los siguientes comandos:
- powershell -ExecutionPolicy Unrestricted Add-AppxPackage -DisableDevelopmentMode -Register $Env:SystemRoot\camera\AppxManifest.XML
- powershell -ExecutionPolicy Unrestricted Add-AppxPackage -DisableDevelopmentMode -Register $Env:SystemRoot\FileManager\AppxManifest.XML
- powershell -ExecutionPolicy Unrestricted Add-AppxPackage -DisableDevelopmentMode -Register $Env:SystemRoot\ImmersiveControlPanel\AppxManifest.xml
- Get-AppXPackage | Foreach {Add-AppxPackage -DisableDevelopmentMode -Register «$($_.InstallLocation)\AppXManifest.xml»}
- Si has llegado hasta este punto, es que no te a funcionado ninguna de las soluciones anteriores, una de las opciones que nos quedan es restaurar el sistema a un punto anterior a que nos dejase de funcionar todo ello. Nos vamos a panel de control, buscamos recuperación y seleccionamos Recuperación > Abrir Restaurar Sistema > Sistema, elegimos el punto al que queremos restaurar, damos a Siguiente > Finalizar
- Esperemos que no hayas tenido que llegar hasta aquí, si es así solo nos queda aconsejarte que realices una copia de todos tus archivos y reinstales Windows 10